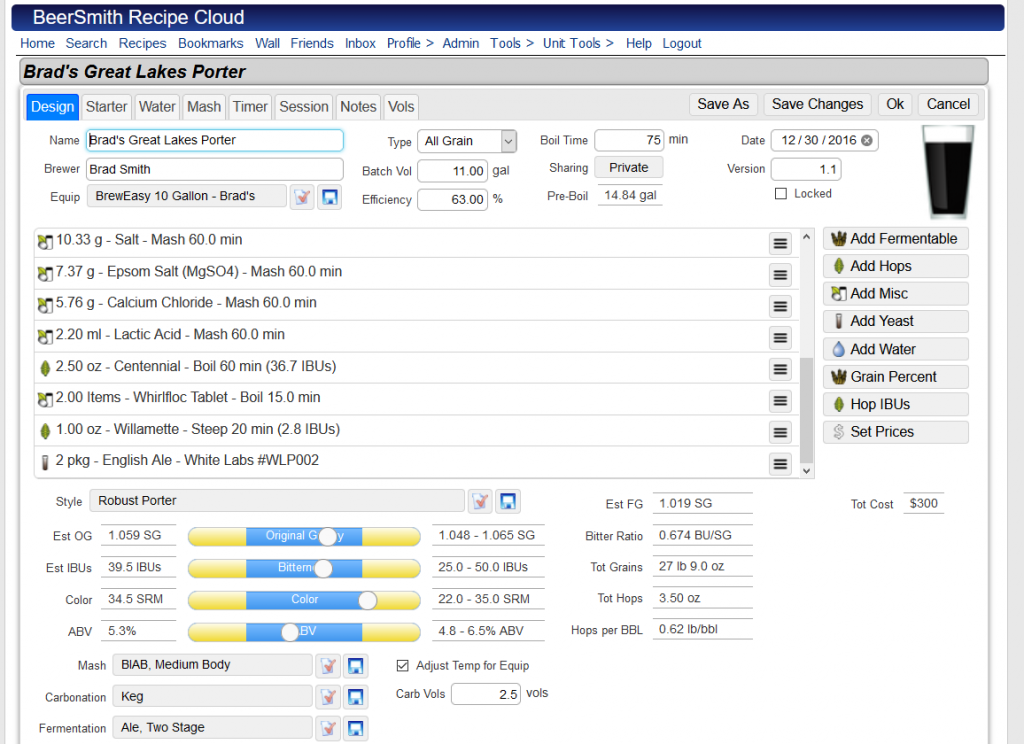I frequently get the question of how to transition BeerSmith data from one computer to another if you have purchased a new computer. This week I’m going to cover how to most easily transfer your local brewing data.
It is important to note that BeerSmith desktop stores all of your “My Recipe” data locally on the hard drive, so you do need access to the old computer to recover that data. Currently only recipes in your “Cloud” folder are stored on the BeerSmithRecipes.com server.
The process is also dependent on what version of BeerSmith you are using. I’ve tried to cover the most common cases below.
BeerSmith 3
If you are using BeerSmith 3, the process is quick and simply. First, make sure you at least have version 3.1 or higher (ideally the latest) on the old computer. If not you can upgrade the old computer before proceeding. On the new computer you want to install the latest version of BeerSmith which can be found at the main BeerSmith download page.
Once you have at least BeerSmith 3.1 on the old computer and the latest version on the new computer, you can open BeerSmith and go to File->Full Backup to Zip on the old computer to create a single zip file that contains all of your recipes, profiles and ingredients. You want to copy this zip file to your new computer using a thumb drive, your network or a similar method.
On the new computer, you can run File->Full Recover from Zip and then open the zip file you copied from the old computer. This will do a full recovery of all of the data in the new zip. You will also have the option of creating a backup if you had some data on the new computer if needed.
You may need to restart BeerSmith but that is the complete process. The data will be fully migrated over. You also will need to activate the new copy of BeerSmith and if needed deactivate the old computer. You can deactivate old computers using your user profile page on BeerSmithRecipes.com which you can find here.
BeerSmith 2
If you are simply trying to transition from BeerSmith 2 to BeerSmith 2 on a new computer (i.e. you have not upgraded to BeerSmith 3), then I recommend installing BeerSmith 2 on the new computer first. Once you have it installed, make sure you close BeerSmith 2 on both computers and then copy the data as described below.
BeerSmith 2 stores data in the Documents/BeerSmith2 directory by default. So in most cases you can simply copy the entire Documents/BeerSmith2 directory on the old computer to the new computer using a thumb drive or your network. Make sure BeerSmith is closed first. You want to make sure you replace the entire existing Documents/BeerSmith2 directory on the new computer, overwriting any files already there. Then you can start BeerSmith 2 on the new computer and it should read in your data.
Selectively Moving Data using BSMX Files
You can also be more selective in how you move data by directly exporting and then opening BSMX files. For example, from any version you can go to File->Export All from My Recipes view to export all of your recipes to a single BSMX file. You can do the same from other views such as your Profiles->Equipment view to export all equipment profiles. You can take this BSMX file and copy it to a thumb drive or other device to move it to the new computer.
On the new computer, use File->Open to open any BSMX file. This will open the file in a new tab. From this tab, simply select the items you want to keep and then copy and paste them back to your relevant recipe, profile or ingredient view.
For a complete discussion of working with BSMX files see this article.
Using the Cloud to Move Data
While I personally recommend using the above methods to move a lot of data, you can also share recipes, profile and equipment data using your BeerSmith Cloud account. Moving recipes is very simple – just copy/paste the recipes from your My Recipe view to your Cloud folder. You can access these same cloud based recipes on the Cloud folder on your new computer. Anything you put in the cloud folder is also accessible from the web based version of BeerSmith.
Profiles and Ingredients can also selectively be exchanged with the cloud and web version using the Exchange Items button from the correct Profile or Ingredient view. I have a detailed guide on how to do this here.
I hope you found this article on how to move data between machines in BeerSmith useful. Thanks for joining me on the BeerSmith Home Brewing Blog. Be sure to sign up for my newsletter or my podcast (also on itunes…and youtube) for more great tips on homebrewing.