
This week I’m going to cover the new Tilt import features added in BeerSmith 3.1, as well as general features for importing and exporting CSV fermentation data from other sources.
Tilt Data Import
The Tilt wireless hydrometer has become a popular tool for home brewers. One of the top features many brewers asked for was a simple way to import their fermentation data into BeerSmith.
BeerSmith 3 added support for graphic fermentation readings including time, temperature and gravity. BeerSmith 3.1 adds a new Tilt Data Import button to the Fermentation Readings section of the session tab that lets you directly import your data. Click that button to get started.
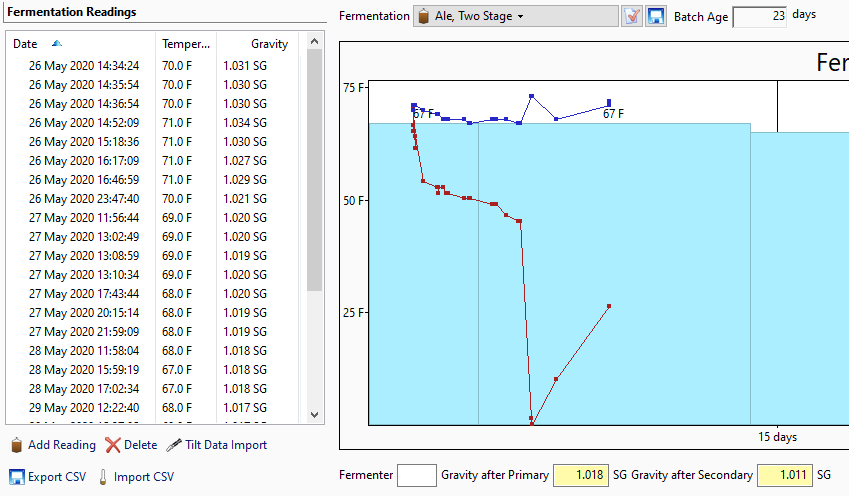
From here you will be prompted to either import a CSV file or import directly from a Tilt Google Spreadsheet link. If you pick the google spreadsheet option, simply copy/paste your spreadsheet link into the field provided, and set your filtering interval as described below.
For the Tilt CSV import you can select the sensor color since Tilt CSV files can support multiple sensors, and you have the choice of importing the temperature in Celsius if needed. By default all Tilt apps output temperatures in Fahrenheit, but some third party apps do use Celsius. After that you can simply pick the CSV file to import.
Both methods also allow you to set a Filter Interval. Because these sensors can record a large amount of data – sampling every minute or more – you can filter the data in BeerSmith to only record samples separated by a certain amount of time. That time is known as the filter interval. For example if I set my filter interval to 60 minutes, the program will filter out samples that are not at least one hour apart.
Generic CSV Fermentation Import/Export
You can also now import and export your fermentation data to generic CSV files. This is supported by many additional devices and programs. The import and export of CSV files is very straightforward – just use the Import CSV or Export CSV buttons below the Fermentation Readings section on the session tab and then select the file to export or import from.
It is important to note, however, that the import/export of CSV is done in the current unit settings, so you do need to make sure your current units, which are set under Options->Units match the units of the temperature and gravities you are trying to import or export.
I hope you have enjoyed these tips on importing/exporting fermentation data in BeerSmith 3.1. Thanks for joining me on the BeerSmith Home Brewing Blog. Be sure to sign up for my newsletter or my podcast (also on itunes…and youtube) for more great tips on homebrewing.
This is great Brad. Thanks for the update
Has anybody gotten this Tilt import to work with the Google Sheets? I just get an error when Beersmith tries to connect to the link. I have the sheet shared but Beersmith keeps saying it cannot access it. I even tested accessing the link from another computer that I am not logged into Google with and was able to open the link with View permissions just fine.
Thanks
Dave
Hello Brad, can you tell or make video how to import tilt data? What format of csv file can I import. I can’t find anything about this.
Quick Question. Love the update, but notice it only works on my actual PC/Laptop, my surface, for some reason, does not have the option to import. Am I missing something?
I do not have Tilt import on the mobile version yet, but I am working on it.
In order for the import of a CSV file to work, the data must be in the correct column order: date, temp, gravity, day number. This requires rearranging the column order from the Tilt file, deleting the extraneous data, and adding a day number column.
Will there be an update to this to work with Kegland Rapt Pill?
I’d also love to see a Rapt Pill support update, please.
I would also love to see RAPT Pill import option. Or even a clear example of how to format the RAPT export to upload properly.